Workshop mit MS Whiteboard moderieren

Was ist das Microsoft Whiteboard?
Um es vorwegzunehmen: Wenn ich es mir aussuchen kann, benutze ich das Whiteboard von Microsoft weder für die Moderation von Workshops, noch für meine Moderationstrainings. Das liegt daran, dass es mir sehr wichtig ist, dass die Teilnehmer*innen mit mir, aber auch untereinander, visuell interagieren können.
Die einfachen Whiteboards, die in den meisten Videokonferenztools integriert sind, können das jedoch nicht bieten. In der Regel kann zu einem Zeitpunkt immer nur eine Person etwas auf das Whiteboard schreiben, zeichnen etc. Die anderen schauen zu. So, wie wenn die Lehrerin etwas an die Tafel schreibt.
Das Whiteboard von Microsoft kann etwas mehr als das. Aber eben noch nicht genug, um als vollwertiges Tool für visuelle Interaktion zu dienen. Mehr dazu im Abschnitt zu den Kriterien.
Moderator*innen sind jedoch oft in der Auswahl der Tools eingeschränkt und wollen (... oder müssen ...) auf das Microsoft Whiteboard zurückgreifen. Hier gebe ich Tipps, wie du es sinnvoll auch für die Moderation von Workshops einsetzen kannst.
Zurück zur Übersicht
Anleitung für Einsteiger*innen
Kurz erklärt: MS Whiteboard auf deutsch
Für neue Teilnehmer*innen ist die Benutzung sehr einfach. Für deinen schnellen Einstieg in das Whiteboard von Microsoft hilft dir dieses Video. Außerdem brauchst du ein Microsoft Konto (kostenlos) und ggf. einen Link zum Whiteboard, den du von deiner Moderatorin oder deinem Trainer bekommen hast.

Zurück zur Übersicht
Wo finde ich das Microsoft Whiteboard?
Eigentlich gibt es gar nicht die eine Version von Microsoft Whiteboard. Je nachdem, wie du als Moderator oder Trainerin einsteigst, bekommst du unterschiedliche Funktionalitäten geboten.
Was sind also die fünf Arten, ein Microsoft Whiteboard zu öffnen?
- Diese Möglichkeit kennst du am wahrscheinlichsten: Einfach ein Whiteboard in einem laufenden MS Teams Meeting öffnen.
- Du öffnest ein Whiteboard direkt in MS Teams, nicht in einem Meeting. Zum Beispiel in einem Kanal.
- Du benutzt die Online-Version im Browser: Einfach auf whiteboard.office.com mit deinem Microsoft-Account einloggen.
- Du lädst die spezielle Whiteboard-App im Microsoft Store auf deinen Desktop herunter und installierst sie.
- Du installierst die App auf deinem iPad oder einem anderen Tablet.
Egal, welche der fünf Möglichkeiten du nutzt: Worauf es bei einem guten Workshop ankommt, ist, dass du die App nicht einfach nur per "Bildschirm teilen" zeigst, so wie das manchmal als Notlösung empfohlen wird. Es ist nämlich wichtig, dass alle Teilnehmer*innen direkt und gleichzeitig darauf zugreifen können:
- Die Teilnehmer*innen sollen mit dir und miteinander auf dem Whiteboard interagieren. Sie sollen also mitmachen, statt dir nur bei der Arbeit auf dem Whiteboard zuzuschauen.
- Den Bildschirm zu teilen, belastet deinen Rechner und auch die Internetverbindung doppelt. Die Videokonferenz läuft flüssiger, wenn du den Bildschirm nicht teilst.
In meinem Video gebe ich dir weitere Tipps, wie du deine Online-Moderation interaktiv gestalten kannst.
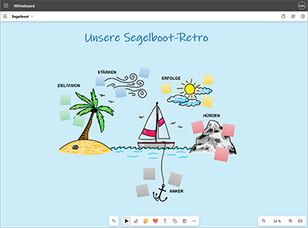

Zurück zur Übersicht
Was kann Microsoft Whiteboard?
Online-Whiteboards und visuelle Interaktionstools kannst du für verschiedene Zwecke nutzen. Mir geht es bei der Auswahl der besten Alternative darum, was am besten für die Moderation von Workshops geeignet ist.
Dabei ignoriere ich ausnahmsweise die Bedienungsfreundlichkeit. Sie ist einerseits immer sehr subjektiv und schwierig zu vergleichen. Andererseits ist Microsoft trotz des offenkundigen Aufholbedarfs in der komfortablen Situation, dass gerade große Organisationen die Aspekte der Bedienungsfreundlichkeit niedrig gewichten.
Die objektiven Kriterien aus der Sicht eine*r Moderator*in von Online-Workshops sind:
- ausreichend Platz,
- eine Browser-Version,
- Verfügbarkeit außerhalb der Firmen- oder Organisationsgrenzen,
- Teilnahme ohne Anmeldung,
- Moderator-Funktion,
- Transparenz über Aktivität und
- smarte Teilnehmer*innenführung.
Microsoft Whiteboard erfüllt aktuell die ersten sechs Kriterien, jedoch nicht in allen 5 Optionen gleich. Es ist damit begrenzt für die Moderation von Online-Workshops einsetzbar. Auf dem Markt gibt es eine Reihe von Tools, die alle Kriterien erfüllen und wesentlich bedienungsfreundlicher sind. Die Details habe ich in meinem Vergleich der visuellen Kollaborations-Tools zusammengestellt.
Zurück zur Übersicht
Welche Version von Microsoft Whiteboard nutzen?
Wie erwähnt, gibt es 5 Optionen, wie man ein MS Whiteboard öffnen kann.
Wonach solltest du dich nun richten, wenn du zwischen den fünf Alternativen auswählst, um sie für deinen Workshop zu benutzen?
Mit Externen teilen
Aus meiner Sicht ist das Wichtigste, dass du das MS Whiteboard für alle Personen in deinem Online-Workshop freigeben kannst, egal, in welcher Organisation sie sind. Das könnte zum Beispiel dann wichtig werden, wenn du selbst für einen Kunden moderierst oder wenn ihr Teilnehmer*innen zu einem Workshop einladet, die nicht in eurer (Microsoft-) Organisation sind. Das kann für Beraterinnen, Kunden, Lieferanten, Mitarbeitende von Tochterunternehmen oder andere externe Rollen zutreffen.
Wenn du ein Whiteboard in einem MS-Teams-Kanal benutzt, können nur die Mitglieder und Gäste in diesem MS-Teams-Kanal auf dieses Whiteboard zugreifen. Beim Teams Meeting solltest du beachten, dass du das Whiteboard zwar während des Workshops mit Externen teilen kannst, davor und danach das MS Whiteboard für die externen Teilnehmenden jedoch nicht sichtbar ist. Sowohl im Browser, als auch auf den Apps auf dem Desktop oder auf dem Tablet kannst du diese Berechtigung in Form eines Einladungslinks an die Teilnehmer*innen senden, so dass jeder Zugriff auf dein Whiteboard hat. Voraussetzung ist jedoch immer ein Microsoft-Account!
Wenn jemand ohne Anmeldung teilnehmen möchte, also ohne ein Microsoft-Konto zu benutzen, bleibt dir nur die Möglichkeit, sie in ein Teams-Meeting einzuladen und dort das Whiteboard freizugeben.
Transparenz: Wer ist auf dem Whiteboard aktiv?
Wichtig für die effiziente Interaktion ist auch, wie du sehen kannst, wer gerade auf deinem Whiteboard aktiv ist. Im Teams Kanal bzw. Meeting kannst du dir sowohl die Mauszeiger der Teilnehmer*innen anzeigen lassen, als auch sehen, wer im Moment auf dem Whiteboard eingeloggt ist. Wie das funktioniert zeige ich im Video (Liste unten).

Früh an den Speicherort denken!
Es gibt zwei Welten, auf der das Microsoft Whiteboard gespeichert wird: Die "Teams-Welt" und die "Offene Welt". In der "Teams-Welt" sind die Whiteboards auf dem Microsoft-Teams-Kanal gespeichert und alle, die Zugriff zu dem Kanal haben, können auch auf das Whiteboard zugreifen. In der offenen Welt kannst du selbst entscheiden, mit wem du das Whiteboard teilst. Diese beiden Welten sind voneinander getrennt. Das heißt, du kannst mit der Desktop-App, mit dem Browser und auch mit der App auf dem Tablet nicht auf die Whiteboards aus der "Teams-Welt" zugreifen und umgekehrt, in einem Teams Meeting oder in einem Teams-Kanal kannst du nicht auf die Whiteboards aus der "offenen Welt" zugreifen. Du solltest dir also schon beim Start überlegen, in welcher der beiden Welten du später deinen Workshop durchführen möchtest.
Zurück zur Übersicht
Tipps und Tricks für Moderator*innen
Ein paar Kleinigkeiten können dir das Moderieren mit dem Microsoft Whiteboard einfacher, schneller und sicherer machen. Schau dir auch diese Videos an, die dir spezifische Fragen beantworten:
- Wie funktionieren die neuen Features auf dem MS Whiteboard?
- Wie kann man auf MS Whiteboard das Lineal drehen?
- Wie zeichnet man gerade Linien auf MS Whiteboard?
- Kann man das Microsoft Whiteboard für die Moderation von Workshops nutzen?
Hier habe ich das Wichtigste für Vorbereitung, Durchführung und Nachbereitung eines Workshops auf Microsoft Whiteboard für dich zusammengestellt:
Vorbereitung
Da die Benutzeroberflächen der verschiedenen Whiteboard-Versionen harmonisiert wurden, brauchst du während der Vorbereitung nicht mehr zwischen verschiedenen Versionen springen, um an diese Features zu kommen:
- Alles, was die Teilnehmer*innen nicht bearbeiten sollen, solltest du am Hintergrund fixieren.
- Microsoft bietet verschiedene Templates an, mit denen du dein Workshopdesign schneller auf das Whiteboard bringst.
- Farben ändern: Die Hintergrundfarbe kannst du aus 10 Farben bzw. Grautönen auswählen.
Beim Einfügen von Dokumenten unterscheiden sich die Möglichkeiten weiterhin:
- Auf dem Teams-Kanal oder in einem Teams-Meeting kannst du Dokumente aus MS Teams oder von deinem PC hochladen.
- In der Desktop-App kannst du PDF-Dokumente hochladen und einzelne Seiten auswählen, die als Bilder angezeigt werden sollen.
- Im Browser und in der Desktop-App kannst du keine Dokumente einfügen.
Das Einfügen von Bildern ist weniger kompliziert:
- Es funktioniert auf allen 5 Möglichkeiten.
- Auf dem Tablet kannst du zusätzlich mit der Kamera live Bilder aufnehmen und einfügen.
Wenn du Teilnehmer*innen erwartest, die noch nicht mit dem Microsoft Whiteboard vertraut sind, empfehle ich, ihnen vorher eine Anleitung und eine kleine Hausaufgabe zu schicken, damit sie sich ohne Druck und Gesichtsverlust mit dem Tool beschäftigen und es kennenlernen können. Diese Anleitung kannst du entweder selbst erstellen, oder du schickst ihnen einen Link zu diesem Tutorial!
Was momentan nicht funktioniert, ist, ein "Master"-Whiteboard zu duplizieren, um es beispielsweise für zwei gleiche Workshops oder Trainings jeweils frisch zu benutzen. Weiter unten gebe ich dir dafür eine Lösungsmöglichkeit.
Durchführung
Wie beim Vergleich der Optionen beschrieben, funktioniert die Anzeige der Teilnehmer*innen-Cursors nur begrenzt.
Diejenigen, die sich über einen Browser in ein MS-Teams-Meeting eingewählt haben, bekommen noch die alte Benutzeroberfläche und damit andere Funktionen, als die Gastgeberin.
In allen fünf Varianten findest du jetzt einen nützlichen Timer hinter dem Uhr-Symbol am oberen Rand.
In den beiden Varianten in MS Teams kannst du jetzt ...
- ... den/die Autor*in einer Sticky Note anzeigen lassen. Das funktioniert noch nicht durchgängig. Vermutlich liegt das an den Organisationsgrenzen. Manchmal bekommst du noch "Unbekannter Benutzer" angezeigt, auch wenn die Benutzer*in ein Microsoft Account hat.
- ... mit einem Laserpointer zeigen, was dir wichtig ist. Diesen Laserpointer findest du bei den Zeichen-Tools.
- ... YouTube- und andere Videos einfügen.
- ... einen Link auf eine externe Webseite einfügen. Deine Teilnehmer*innen sehen dann das kleine Vorschaubild.
Freihandformen verbessern und andere Zeichnen-Tools
Eine ansprechende Visualisierung ist wichtig für den Erfolg deines Workshops. Wenn du Microsoft Whiteboard für die Moderation deiner Online-Workshops verwendest, ist die Freihandformen-Verbessern ("Ink to Shape") - Funktion eine tolle Hilfe für dich. In diesem Video zeige ich dir nicht nur, wie du das Beste aus dieser Funktion herausholst, sondern auch, welche anderen Möglichkeiten du hast, um mit wenig Aufwand wirkungsvoll zu visualisieren.

Nachbereitung
Um auch nach dem Workshop gemeinsam weiterarbeiten zu können, sollten die Teilnehmer*innen nach dem Meeting noch Zugriff auf das Whiteboard haben. Damit verhält es sich genau so, wie mit dem Speichern und Vorbereiten. Das heißt, es funktioniert bei allen Möglichkeiten, außer beim Whiteboard, dass du in einem Microsoft Teams Meeting öffnest.
Für die Dokumentation benötigst du in der Regel eine Offline-Kopie ("Screenshot") vom Whiteboard zum Versenden, die so hoch aufgelöst ist, dass noch alles zu lesen ist. Dazu gibt es in allen fünf Möglichkeiten die Funktion "Bild exportieren", die eine PNG-Datei des Whiteboards generiert. Die Desktop App erlaubt sogar das Exportieren als PDF.
Welches Feature funktioniert in welcher Version?
Damit du den Überblick nicht verlierst und auf aktuellem Stand bleibst, habe ich hier die Features zusammengestellt und zeige dir, in welcher der 5 Optionen sie schon funktionieren.
Stand: 8. Januar 2024
| Teams Meeting | Teams Kanal | Im Browser | Desktop App | Tablet App | |
| Teilnahme ohne Anmeldung | ✔ | ✘ | ✘ | ✘ | ✘ |
| Moderatorenfunktion | ✔ | ✔ | ✘ | ✘ | ✘ |
| Wer macht mit? (Cursor) | ✔ | ✔ | ✘ | ✘ | ✘ |
| Wer macht mit? (Profilbild) | ✔ | ✔ | ✘ | ✘ | ✘ |
| Smarte TN-Führung | ✘ | ✘ | ✘ | ✘ | ✘ |
| Vorher vorbereiten | ✔ | ✔ | ✔ | ✔ | ✔ |
| Board-Namen ändern | ✘ | ✔ | ✔ | ✔ | ✔ |
| Zugriff für Externe | ✔ | ✘ | ✔ | ✔ | ✔ |
| Am Hintergrund fixieren | ✔ | ✔ | ✔ | ✔ | ✔ |
| Neue Version der Templates | ✔ | ✔ | ✔ | ✔ | ✔ |
| Hintergrundfarben | ✔ | ✔ | ✔ | ✔ | ✔ |
| Hintergrundfarbe weiß | ✔ | ✔ | ✔ | ✔ | ✔ |
| Dokumente einfügen | ✔ | ✔ | ✘ | ✔ | ✘ |
| Bilder einfügen | ✔ | ✔ | ✔ | ✔ | ✔ |
| Dimensionen bleiben stabil | ✔ | ✔ | ✔ | ✔ | ✔ |
| Unbegrenzt zoombar | ✔ | ✔ | ✔ | ✔ | ✔ |
| Emojis korrekt anzeigen | ✔ | ✔ | ✔ | ✔ | ✔ |
| Speichern hinterher | ✔ | ✔ | ✔ | ✔ | ✔ |
| Exportieren als PDF | ✘ | ✘ | ✘ | ✔ | ✘ |
| Timer | ✔ | ✔ | ✔ | ✔ | ✔ |
| Ausrichtungshilfe | ✔ | ✔ | ✔ | ✔ | ✔ |
| Lineal | ✔ | ✔ | ✔ | ✔ | ✔ |
| Formen verbessern | ✔ | ✔ | ✔ | ✔ | ✔ |
| In Formen konvertieren | ✔ | ✔ | ✔ | ✔ | ✔ |
| Autor*in anzeigen lassen | ✔ | ✔ | ✘ | ✘ | ✘ |
| Laserpointer | ✔ | ✔ | ✘ | ✘ | ✘ |
| Videos einfügen | ✔ | ✔ | ✘ | ✘ | ✘ |
| Links einfügen | ✔ | ✔ | ✘ | ✘ | ✘ |
Zurück zur Übersicht
Kann man ein MS Whiteboard duplizieren?
Boards innerhalb von Microsoft Whiteboard kopieren
Diese Frage bekomme ich sehr oft von meinen Teilnehmer*innen: Wie kann man bei Microsoft ein komplettes Whiteboard kopieren? Wenn du zum Beispiel als Trainerin ein Standard-Training oder als Moderator eine Workshop-Reihe aufwendig vorbereitet hast und das Whiteboard als "Schablone" oder "Master" mehrmals verwenden möchtest, stehst du vor dieser Herausforderung. Stand heute (Juli 2024) ist das nicht möglich. Lediglich für Nutzer*innen von OneDrive wird auf den einschlägigen Microsoft-Hilfe-Seiten ein maschinenübersetzter Weg angeboten. Um es klar abzugrenzen: Es geht hier nicht um das Kopieren einzelner Elemente auf dem Whiteboard, sondern um das Duplizieren eines gesamten Whiteboards - so wie es bei allen anderen Anbietern von visuellen Kollaborationstools standardmäßig möglich ist.
Mein "Workaround" funktioniert so:
- Im Original-Whiteboard alle fixierten Elemente vom Hintergrund lösen, damit sie kopierbar sind: Element mit rechter Maustaste anklicken, wenn ein Schloss-Symbol im Kontextmenü erscheint, darauf klicken. Wenn Elemente nicht fixiert sind (es erscheint kein Schloss im Kontextmenü), entfällt dieser Schritt.
- Alles auswählen/aktivieren/markieren. Entweder mit dem Lasso, oder noch sicherer mit STRG + A. Wenn es viele Elemente auf dem Board gibt, kann es eine Weile dauern. Auf jeden Fall warten, bis alles insgesamt mit einem Rechteck (durchgezogene Linie) umrahmt ist. Die einzelnen Elemente sind dann mit gestrichelter Linie umrahmt.
- Den markierten Inhalt kopieren. Einfach mit STRG + C. Wenn das nicht funktioniert, hat es oft geholfen, im Kontextmenü, das bereits über dem großen Rechteck erschienen ist, auf das Kopier-Symbol zu klicken (zwischen Papierkorb und drei Punkten).
- Original-Whiteboard verlassen (Haus-Symbol oben links), neues Whiteboard erstellen (blaues leeres Whiteboard mit Plus-Symbol)
- Inhalt des Zwischenspeichers hier einfügen: STRG + V. Auch hier: Wenn das nicht funktioniert, hat es oft geholfen, mit der rechten Maustaste ins Leere zu klicken und dann "Einfügen" zu wählen. Und auch dieser Schritt kann länger dauern, wenn der Inhalt groß ist. Also Geduld!
- Hintergrundformatierung über das Zahnrad oben rechts angleichen
- Elemente, die vorher am Hintergrund fixiert waren, sowohl im Original-Whiteboard, als auch im Whiteboard-Duplikat wieder fixieren: Element einmal anklicken > drei Punkte im Kontextmenü > "Sperre" aktivieren.
- Dem duplizierten Whiteboard einen Namen geben.
Whiteboard-Inhalte von und nach Miro, Mural und Conceptboard exportieren
Auch hierfür gibt es einen Workaround. Auf der Übersichtsseite beschreibe ich, wie du den Inhalt anderer Whiteboards von und nach MS Whiteboard importieren kannst.
Im Umzugshelfer-Video zeige ich alles im Detail.

Zurück zur Übersicht
Ausblick: Die nächsten MS-Whiteboard-Features
Woran arbeitet Microsoft gerade? Der Copilot, das KI-Tool von Microsoft, soll auch auf dem Whiteboard Einzug halten. Hier kann er dir helfen, Ideen zu generieren, mehrere Sticky Notes zusammenzufassen oder aus Text Bilder zu machen. Das sind übrigens alles Dinge, die Miro Create with AI schon heute kann!
Die alternativen visuellen Interaktionstools
Die Konkurrenz ist groß und schon längst enteilt. Die Marktführer der interaktiven Whiteboards heißen Miro, Mural und Conceptboard. In meinem Vergleich zeige ich dir, worauf du also Moderator*in bei der Auswahl achten solltest, wenn du das Whiteboard in Online-Workshops nutzen möchtest.
Zurück zur Übersicht
Mehr Tipps für deine Online-Moderation:
Noch mehr? Stöbere weiter im Methodenkoffer!
Das passende Training:
Workshopmoderation. Einfach.




